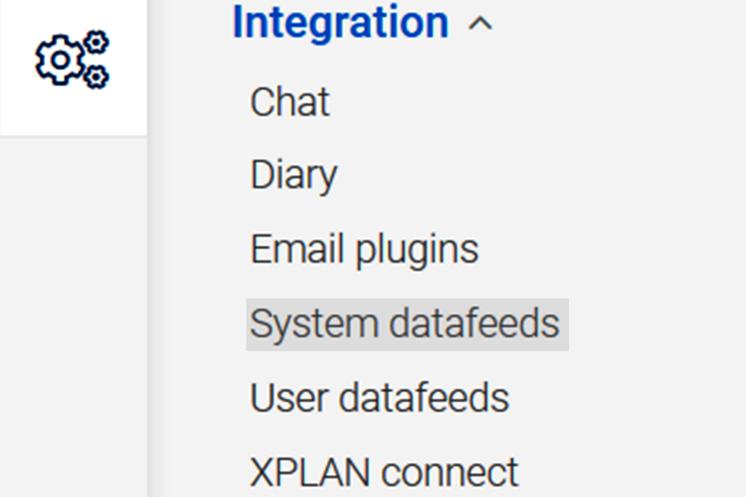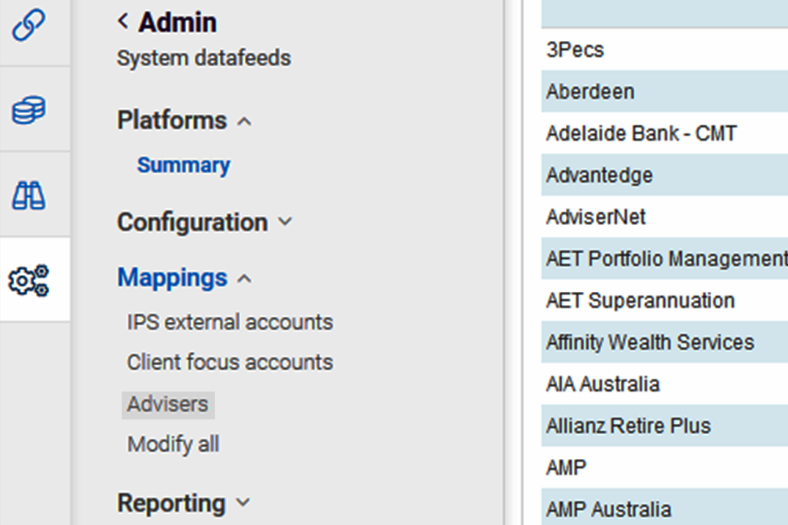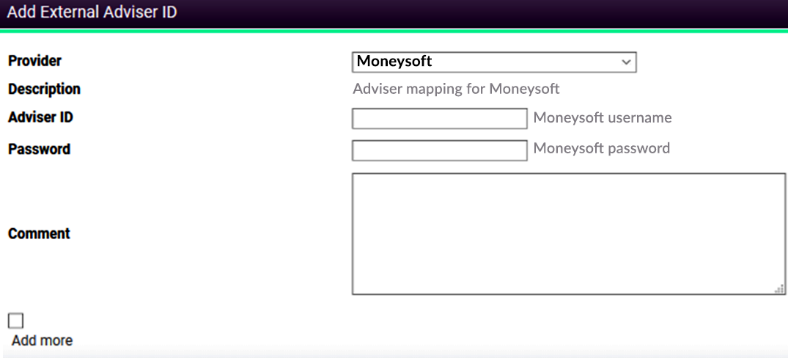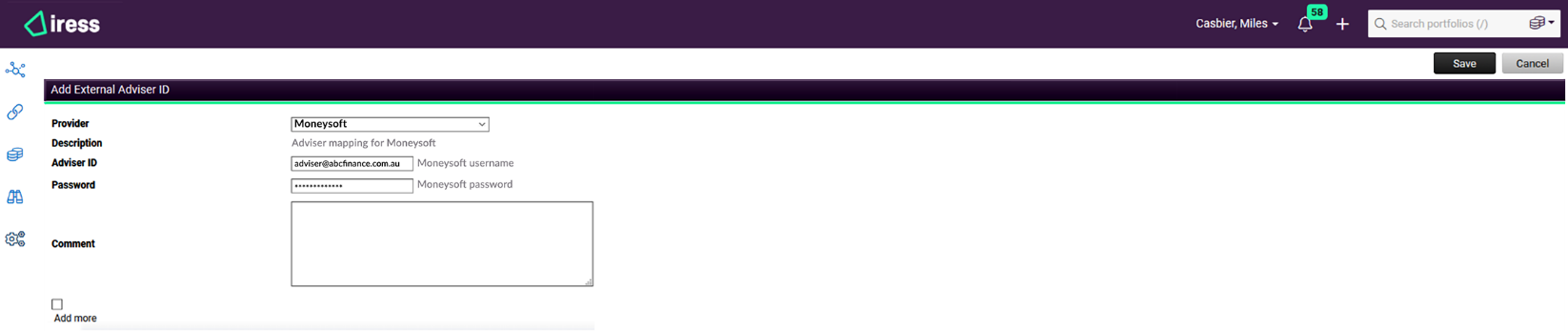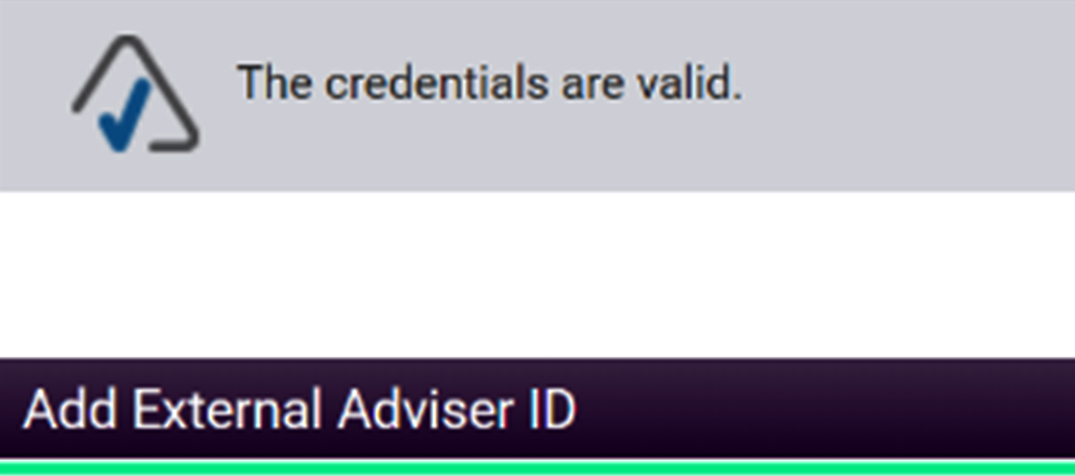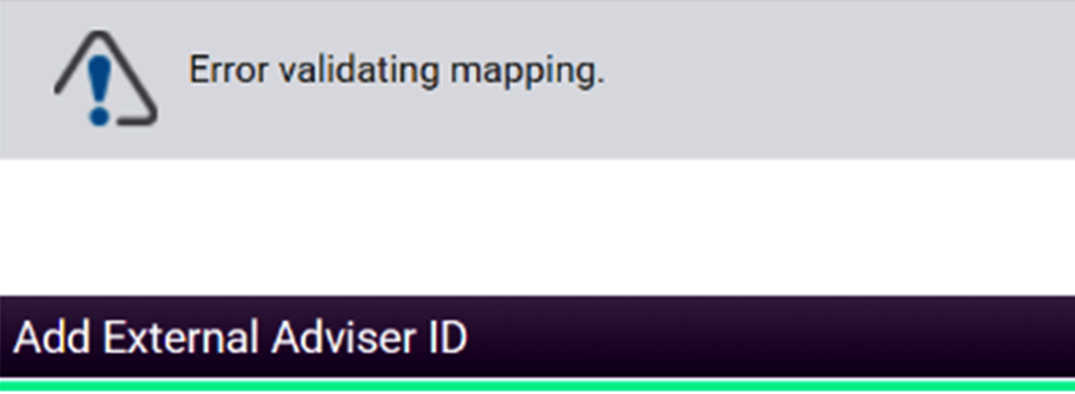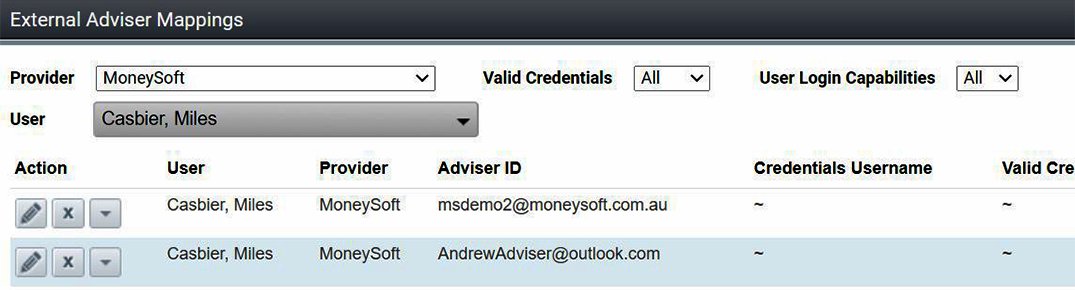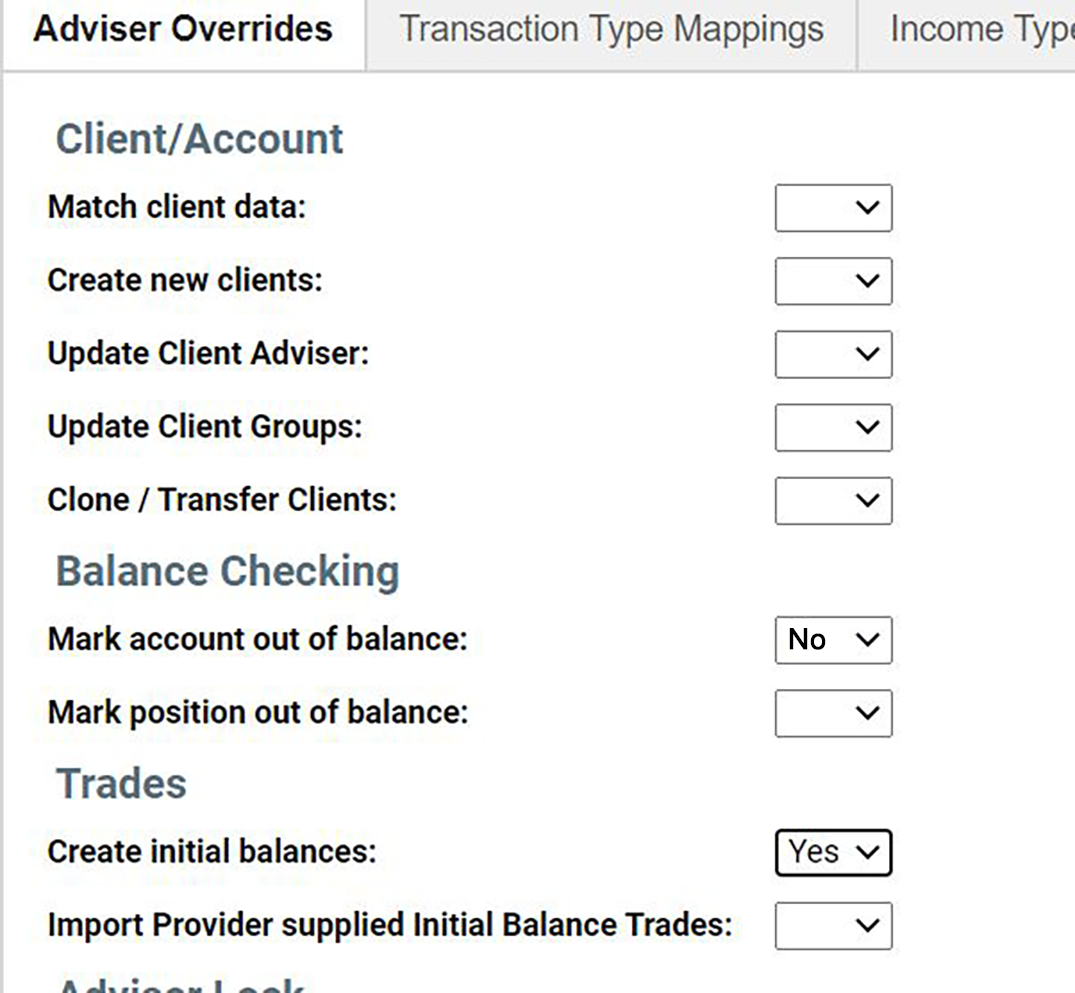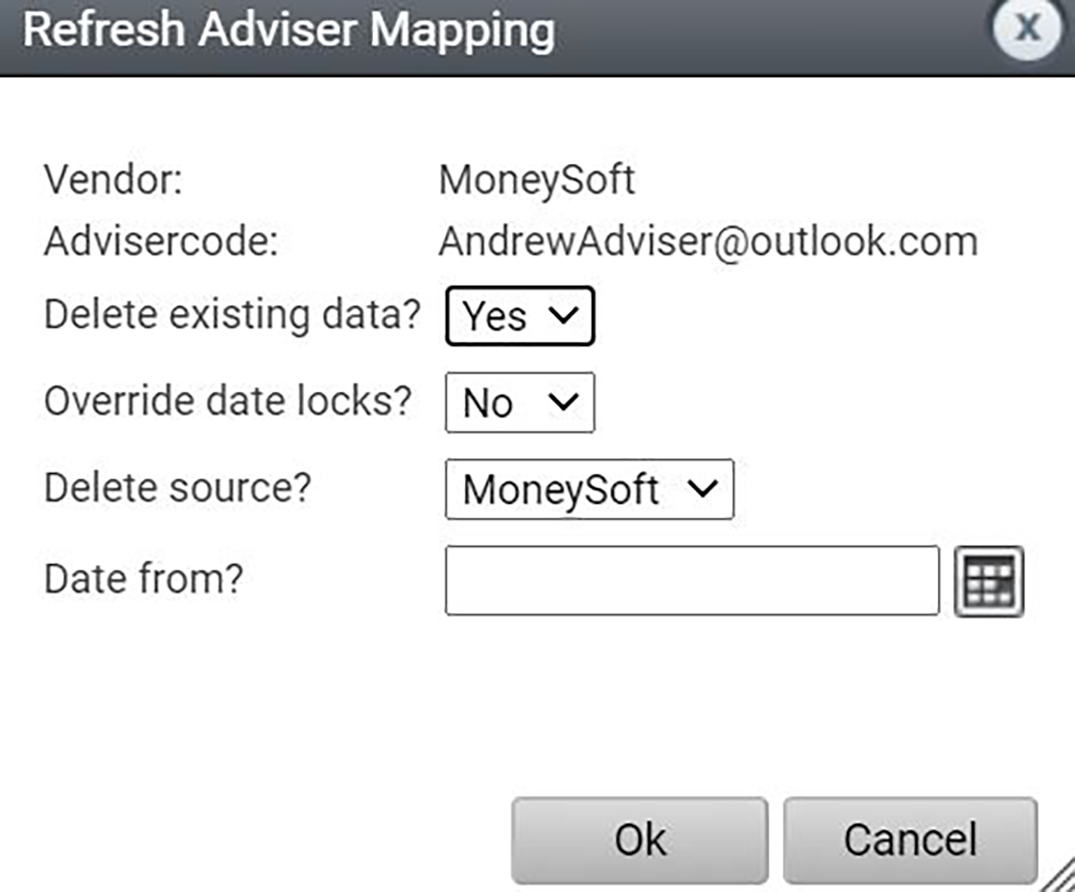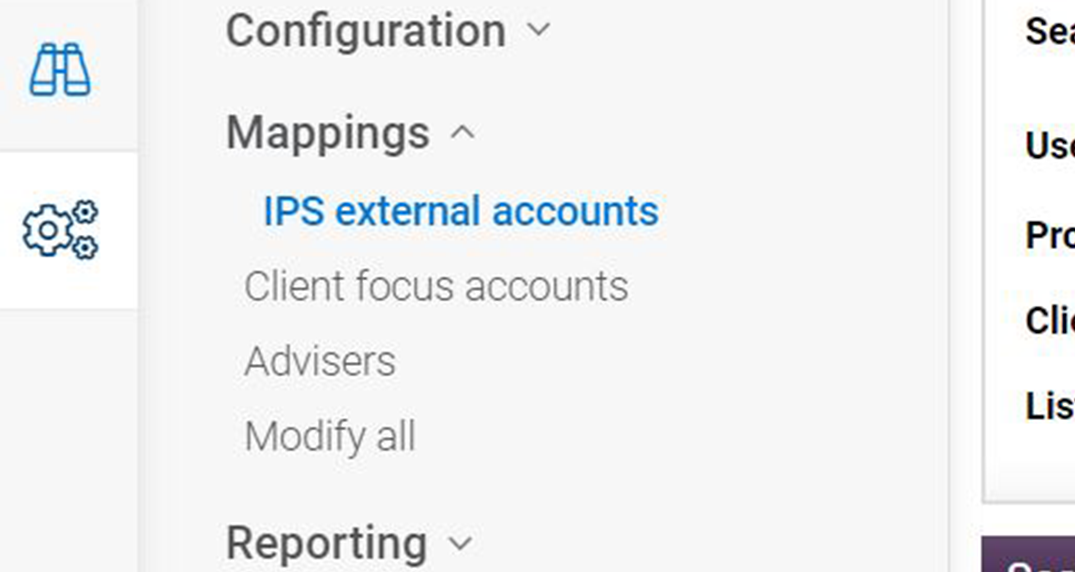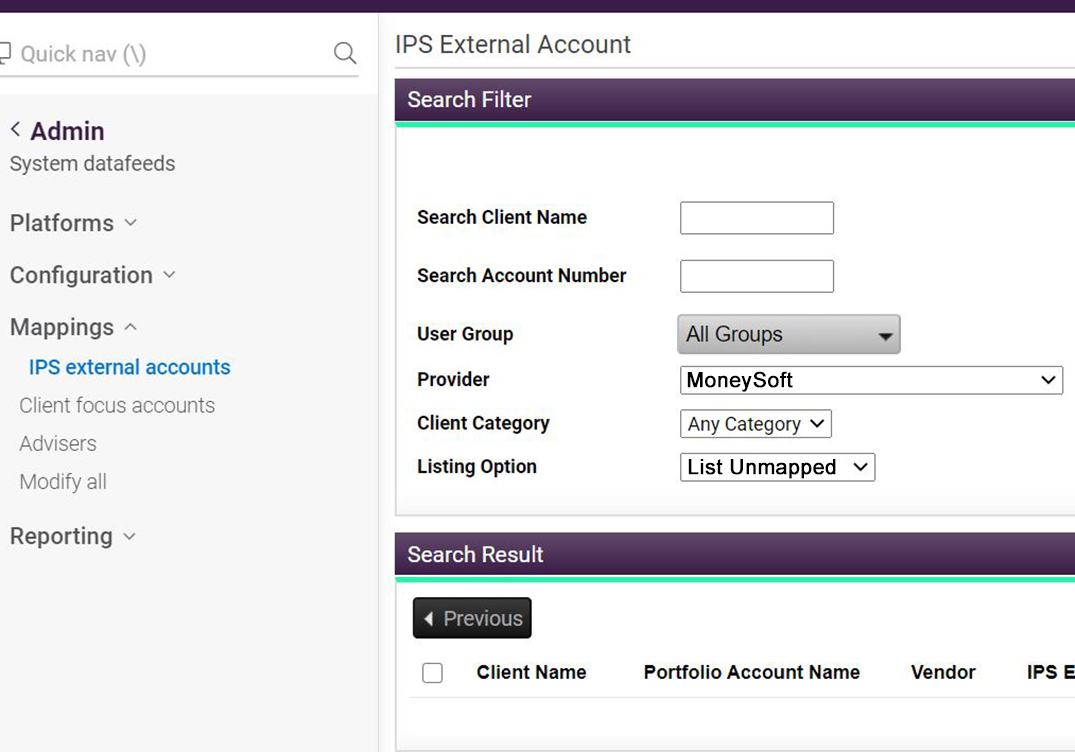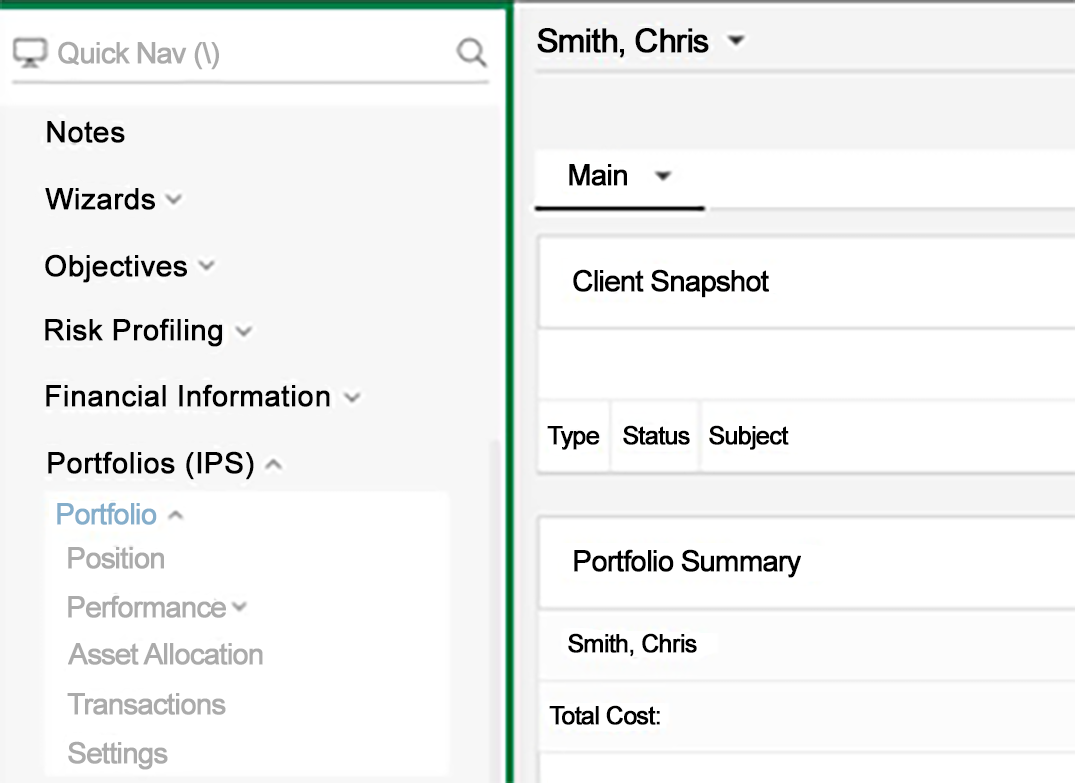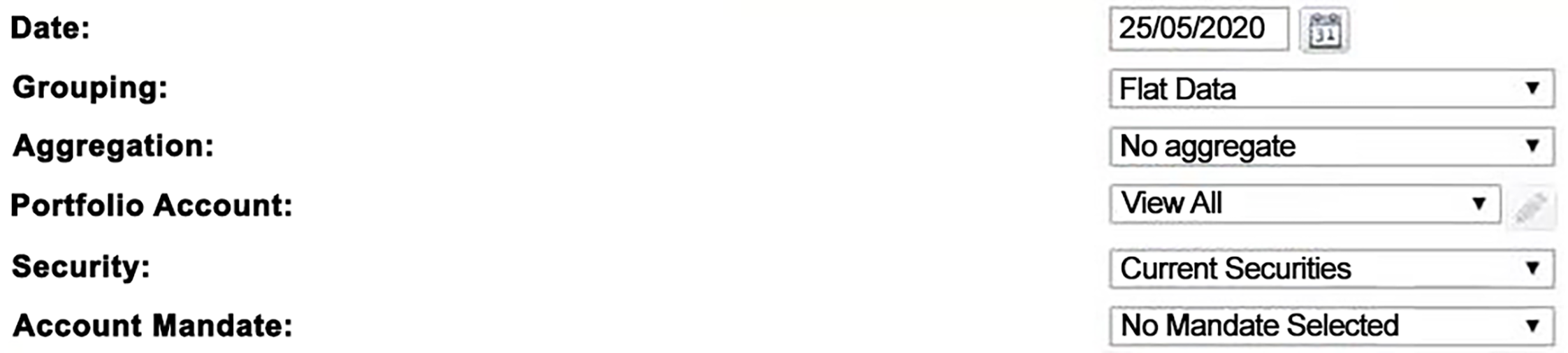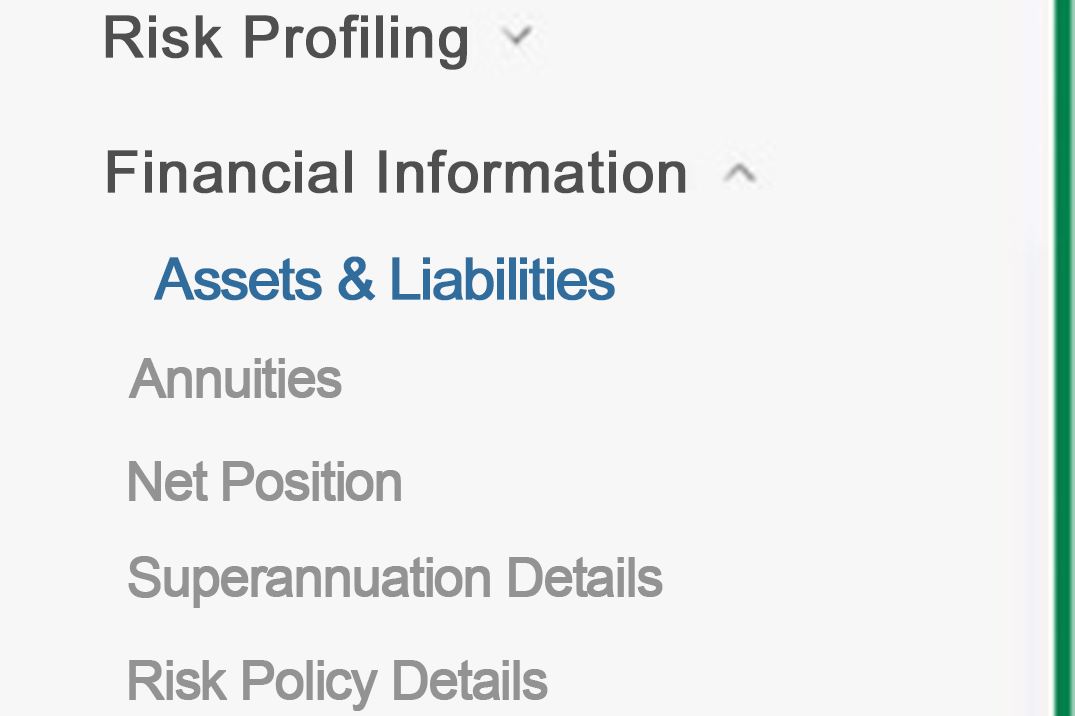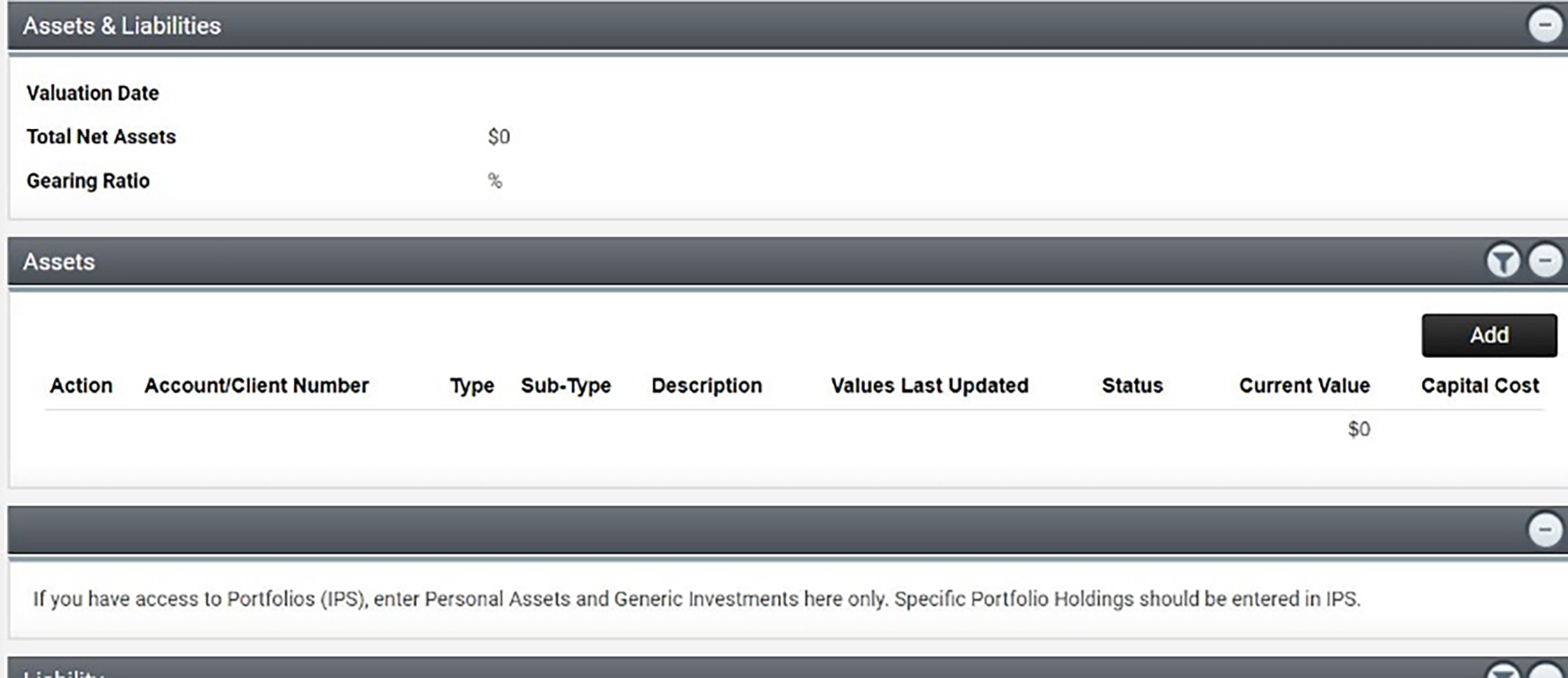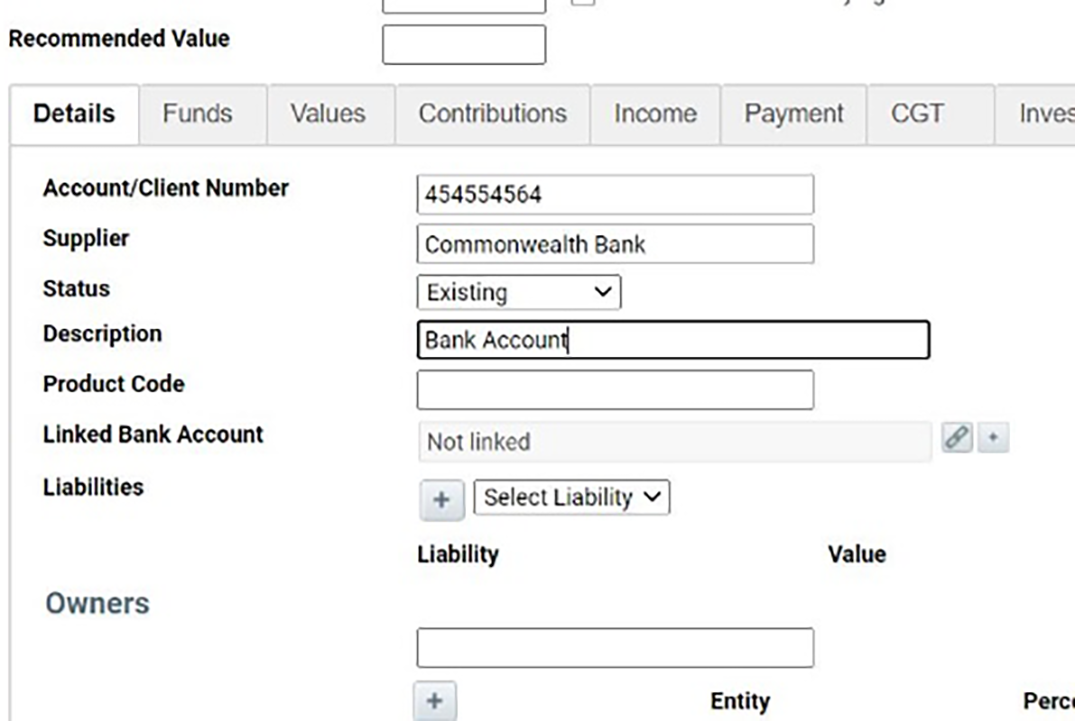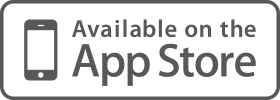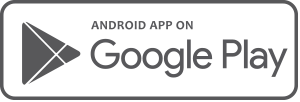1. Confirm you have an operational Moneysoft Professional or Partner account with active clients
|
- If you do not have an active account, register here and invite your clients.
|
2. Confirm your Moneysoft system data feed is switched on
|
- Log in to your Xplan site.
- From the main menu click Admin (the three cogs icon), select Integration then System datafeeds to access the list of Available System Datafeeds within your Xplan site.
- Scroll down and confirm Moneysoft is set to On.
Note: If the status is still not set to On after 24 hours contact your Xplan site administrator to authorise the feed from the admin level.
|
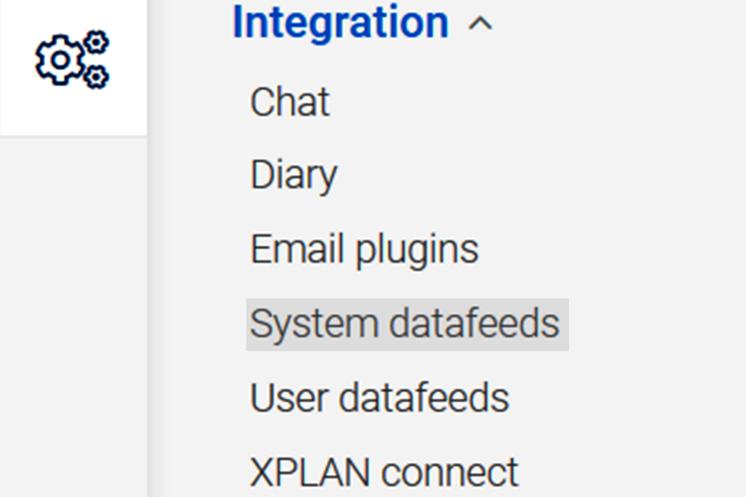 |
 |
3. Authenticate your Moneysoft account in Xplan
|
- From the System datafeeds screen click Mappings then Advisers to add a New External Adviser Mapping.
|
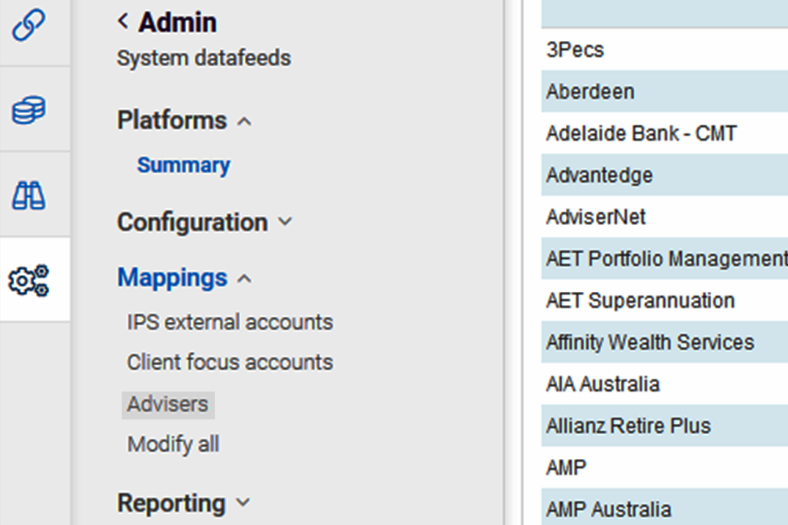 |
- Click Add Mapping from the top right of your screen.
|
 |
- In the Add External Adviser ID window, select Moneysoft from the Provider drop down list.
|
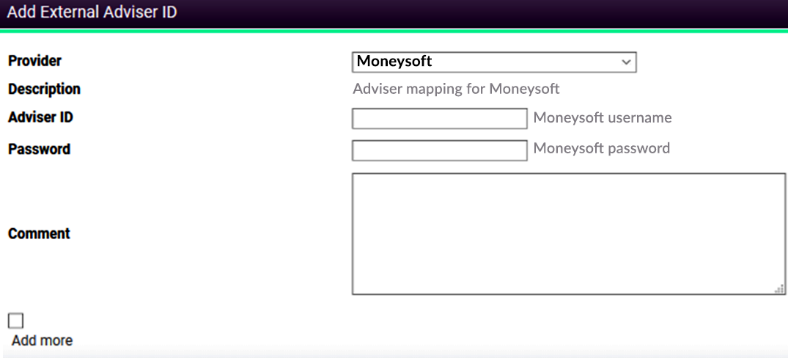 |
- Enter your Moneysoft username and password into the relevant fields, then click save in the top right corner to complete the integration.
- Ensure you are entering the same Moneysoft username and password you use when logging into Moneysoft as an adviser.
|
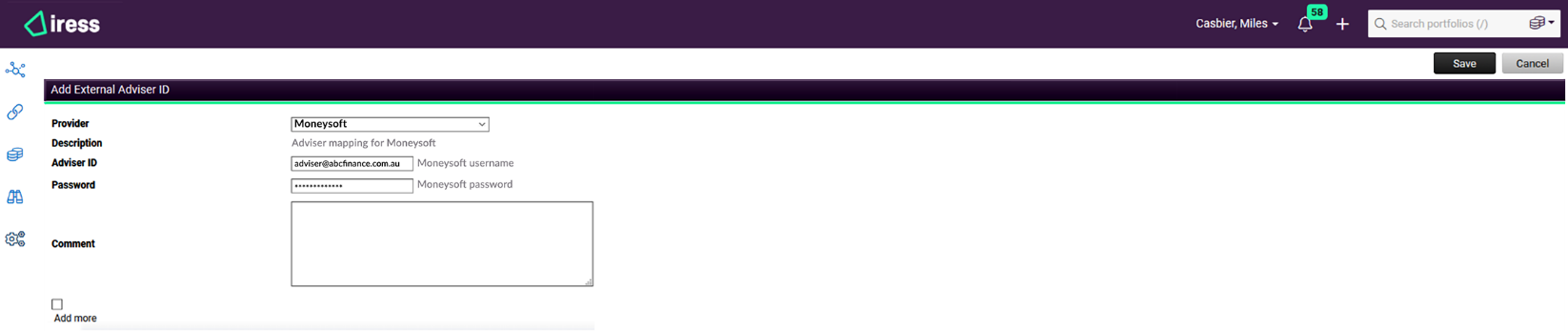 |
- If you have entered your correct username and password a success message will appear at the top of the screen.
- It will now take up to 24 hours for the data to appear in your Xplan account.
|
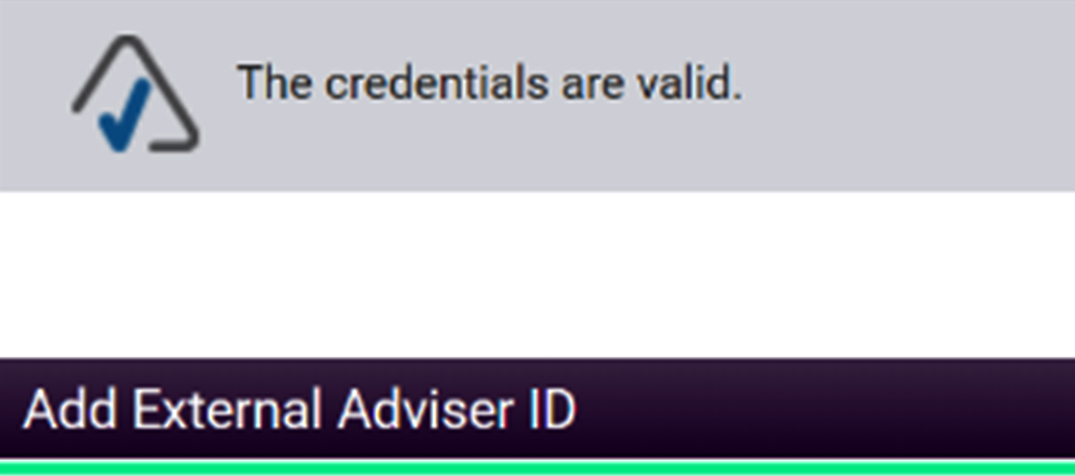 |
- If the incorrect credentials are entered a failure message will be displayed.
- Confirm you are entering the same Moneysoft username and password you use when logging into Moneysoft as an adviser.
|
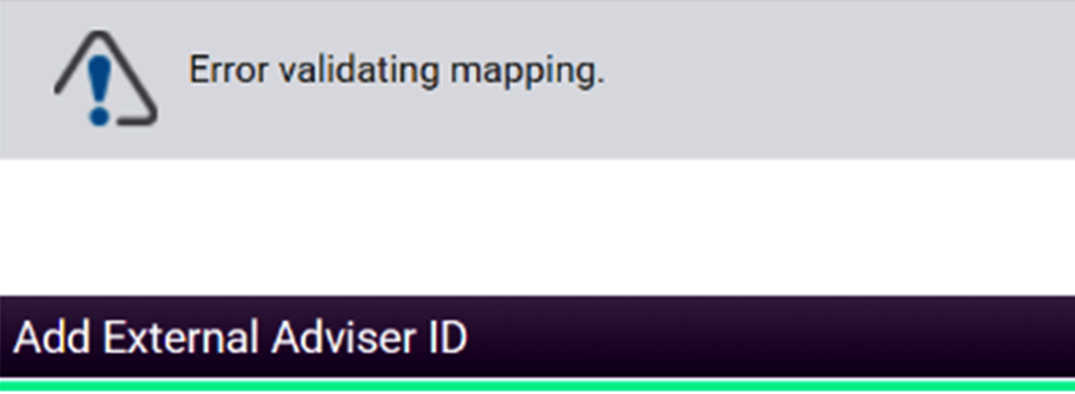 |
4. Set Adviser Overrides and Refresh the data to retrieve initial balances and transactions
|
- Click on External Adviser Mappings, select Moneysoft from the Provider drop down list then click on the pencil icon in the Action column next to the adviser’s name.
|
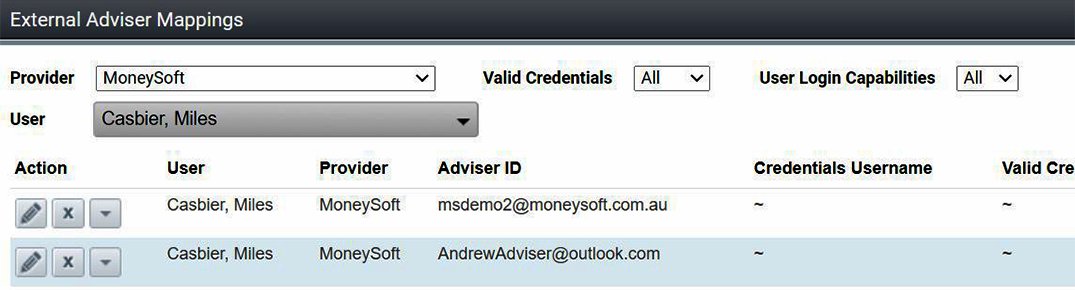 |
- In the Adviser Overrides tab set Mark account of balance to No and Create initial balances to Yes.
|
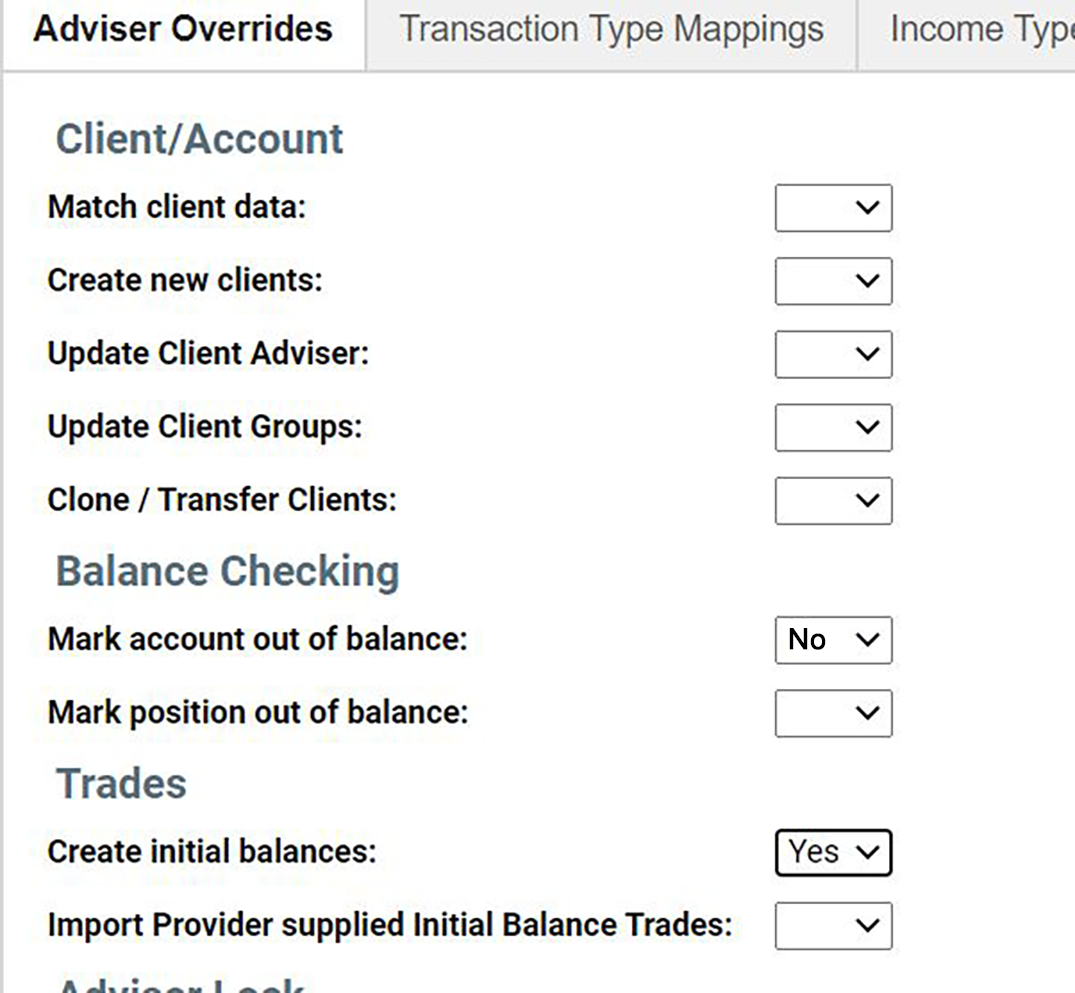 |
- From the Refresh Adviser Mapping screen, set Delete existing data to Yes then click Ok to retrieve the initial balances and transactions.
|
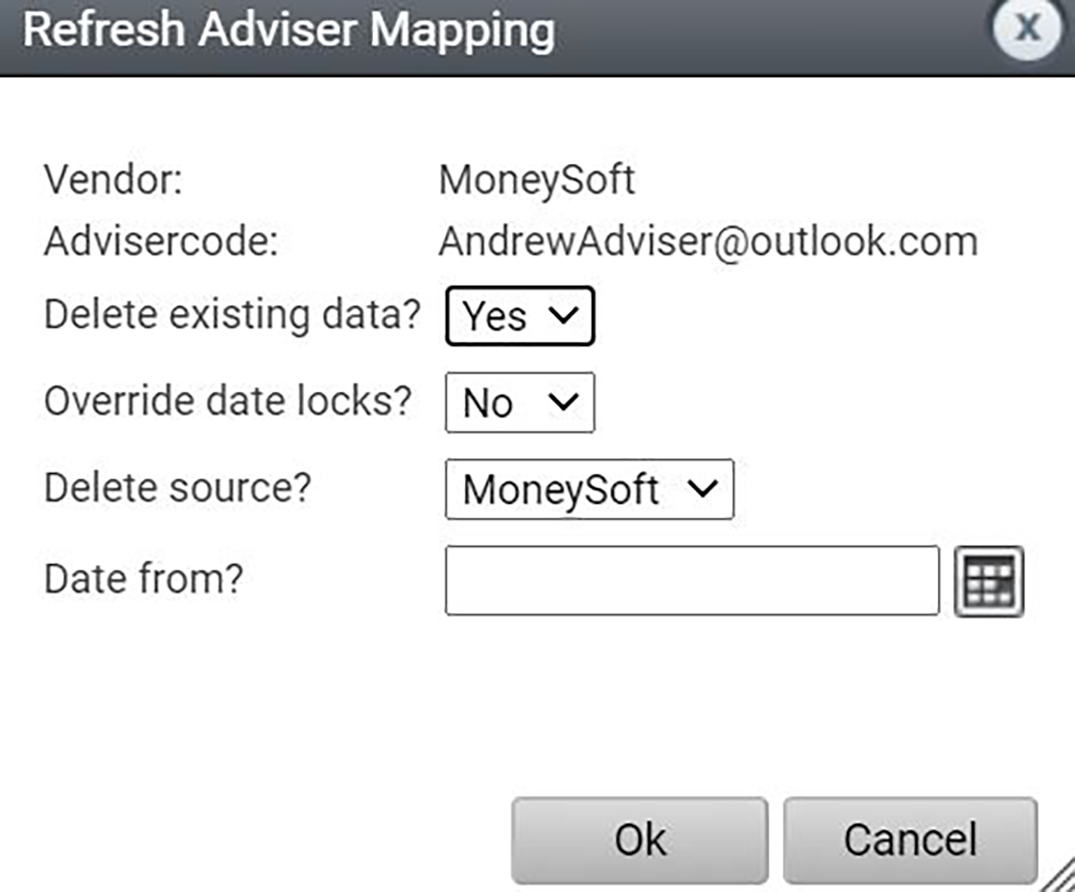 |
5. Map Clients’ Moneysoft data to Xplan
|
- From the main menu click Admin (the three cogs icon), select Integration then System datafeeds.
- From the System datafeeds screen click Mappings then IPS external accounts.
|
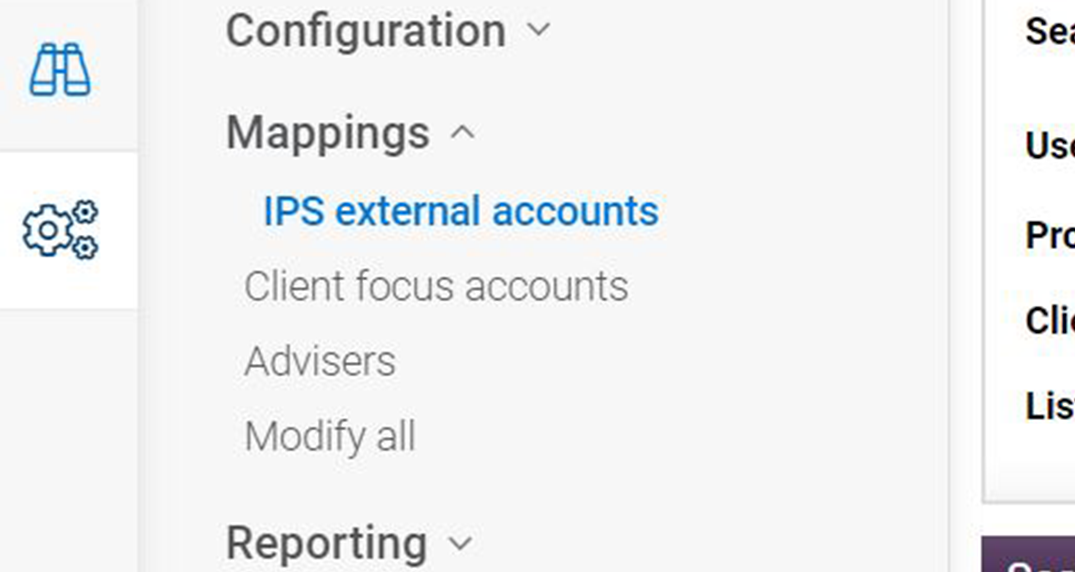 |
- In the Search Filter select the following:
- Provider: MoneySoft.
- Listing Option: List Unmapped to return list of all data feeds that are not yet mapped (linked) to any clients in Xplan.
|
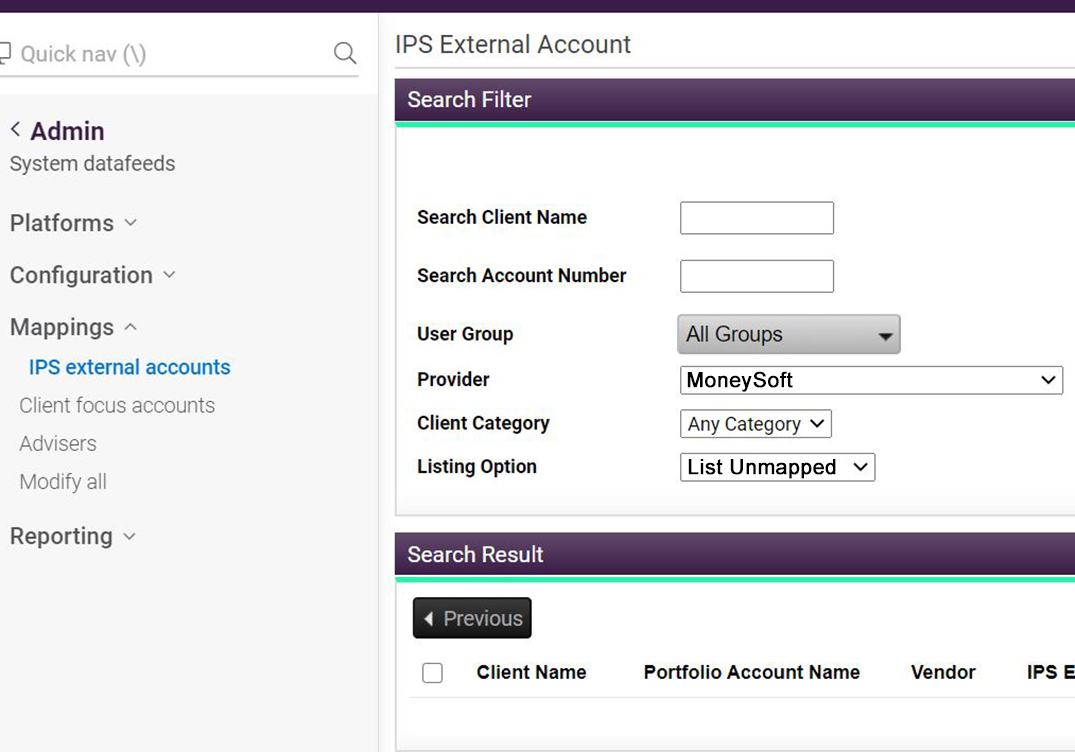 |
- Click Search to return all data feeds that meet the filter options.
- If there are no data feeds returned, data has not yet begun to flow through.
- If Moneysoft data has flowed through, you will be able to map (link) the data to your clients in Xplan.
|
6. Check the Client’s IPS Portfolio Position
|
- In the client’s Xplan Profile expand Portfolio (IPS) then click Portfolio and select Position.
|
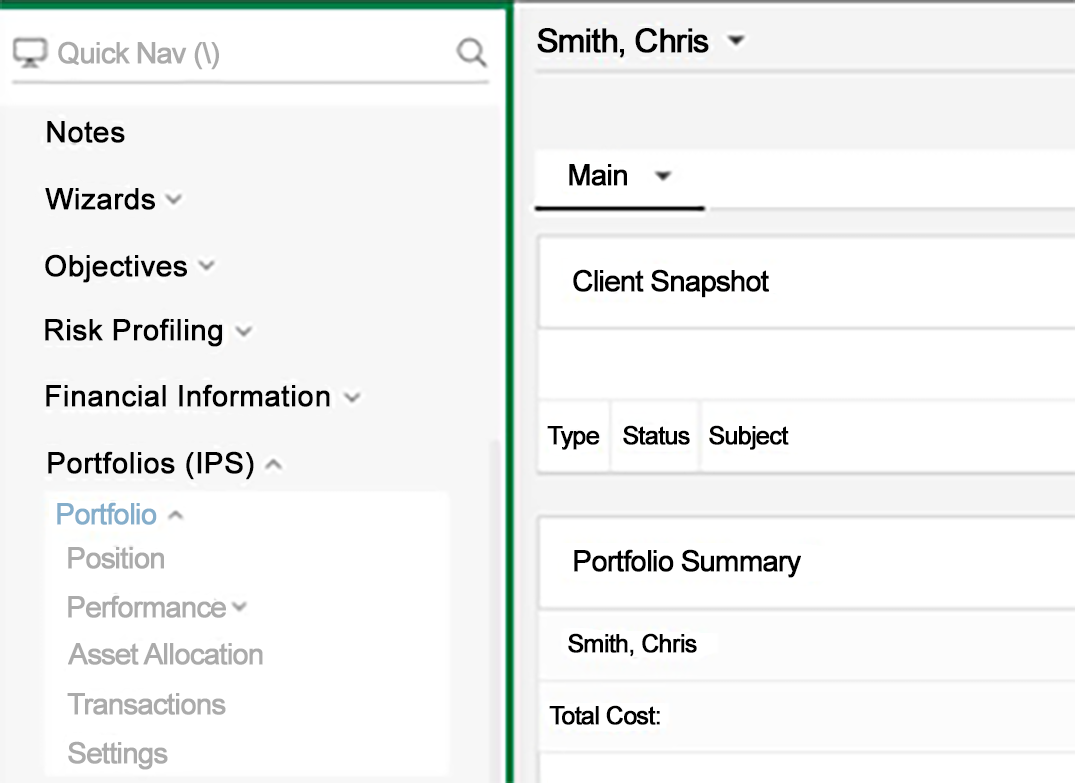 |
- In the Position screen set the Aggregation option to No aggregate to view all accounts.
|
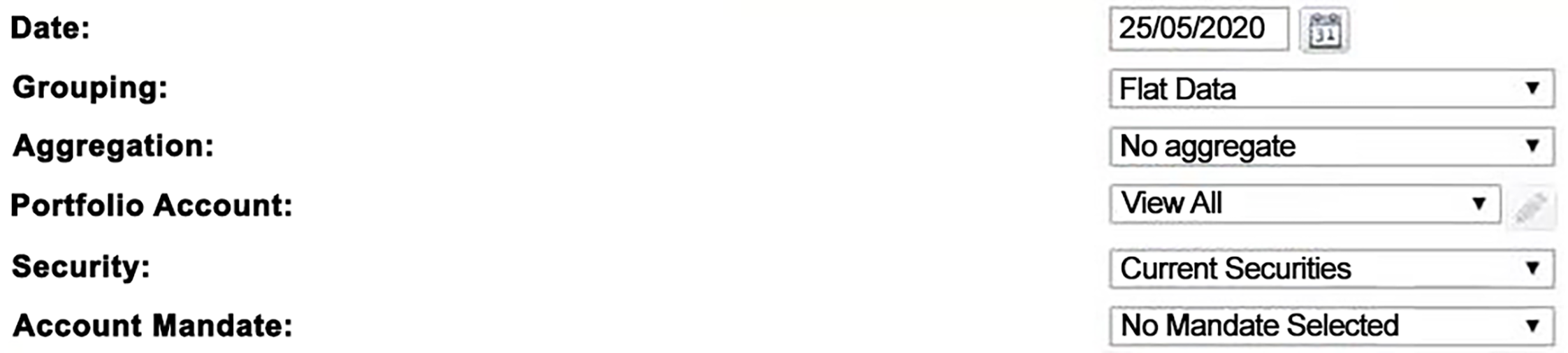 |
7. Link the Client’s Moneysoft accounts in the Assets and Liabilities Module in Xplan
|
- From the Financial Information drop down menu select Assets & Liabilities.
|
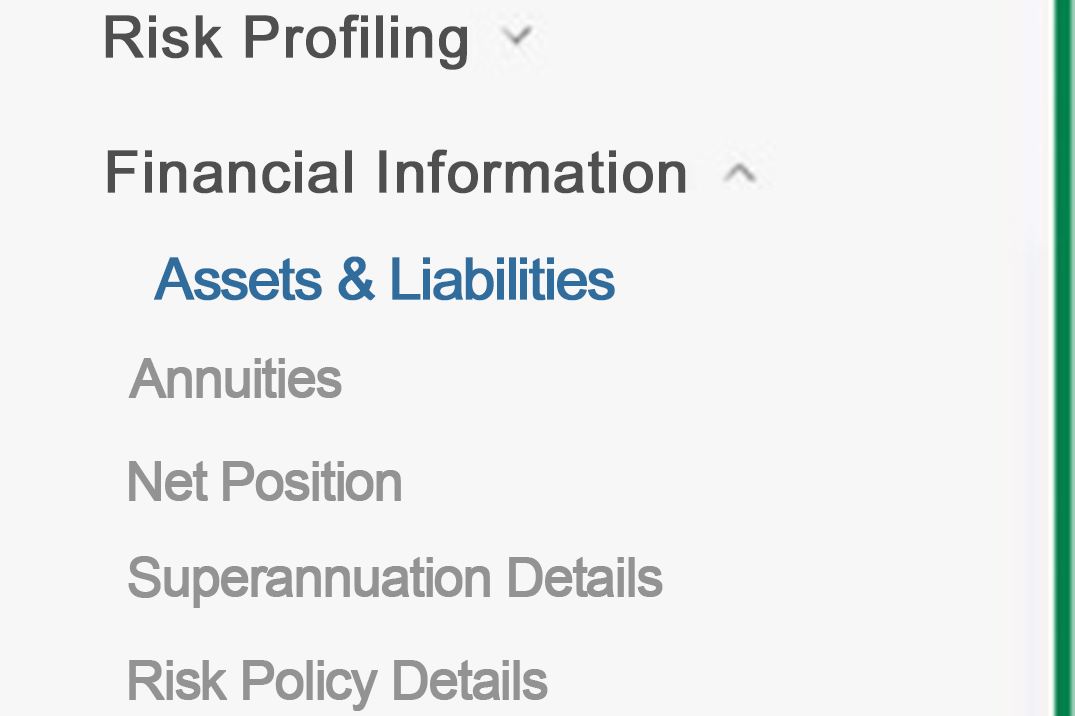 |
- If there is no Asset or Liability present, it will need to be created.
|
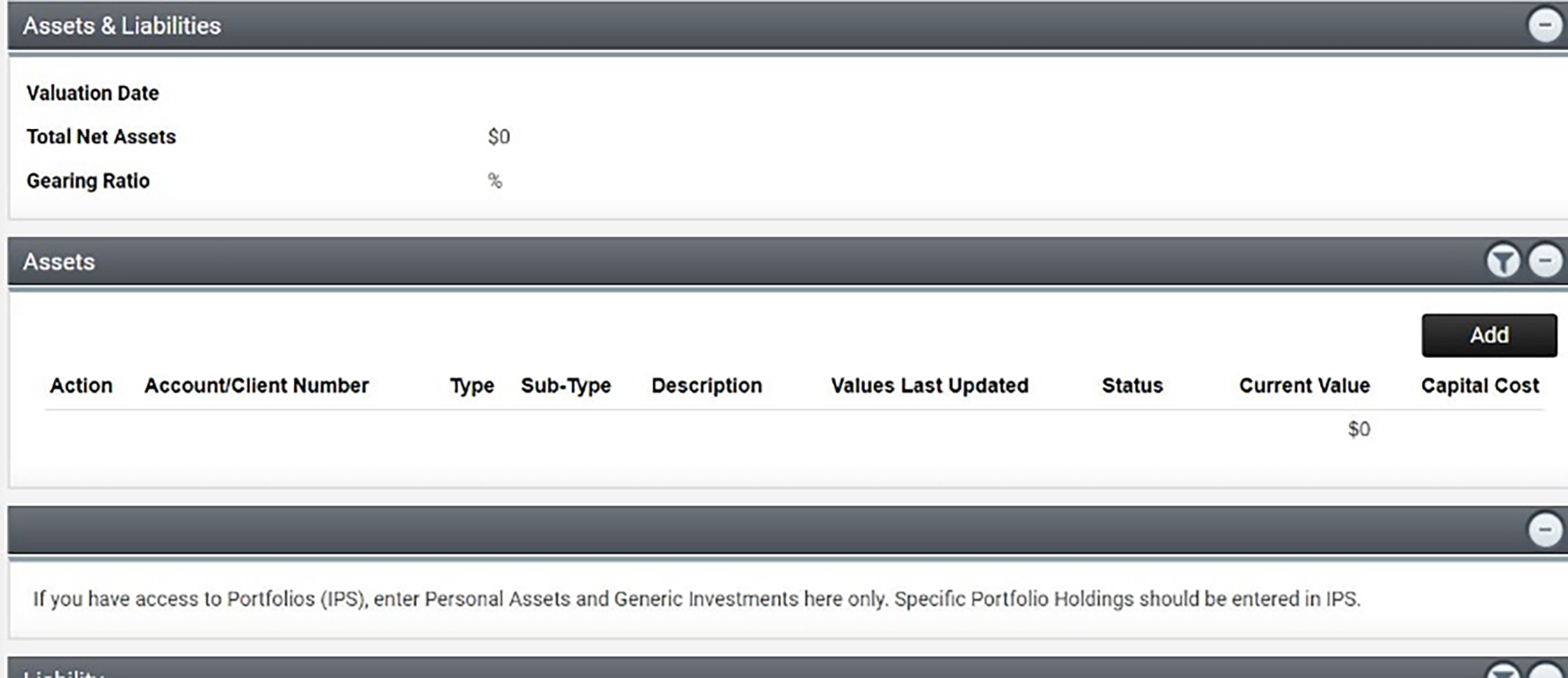 |
- Link the IPS account to the Asset or liability.
|
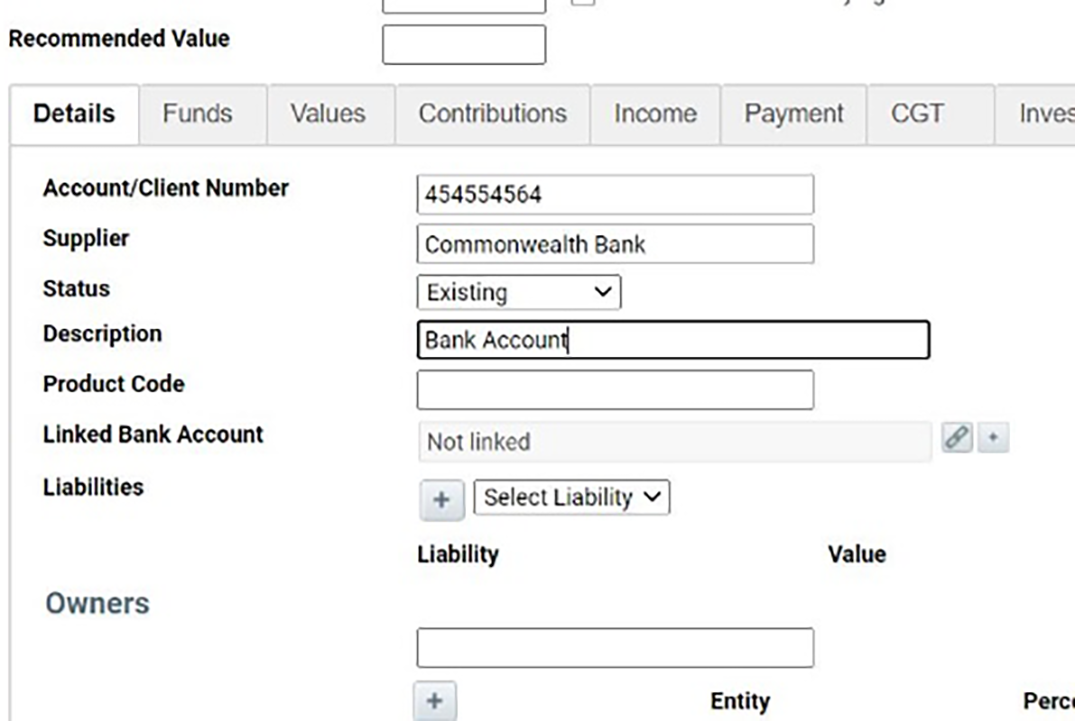 |
Some things that you should be aware of about this data feed
|
|
Balances
- The Out of Balance reconciliation notification is turned on by default for this data feed as Moneysoft is unable to provide pending transactions before they are processed, while the balance provided is the available cash balance, including the effect of these transactions.
- An Out of Balance error will occur whenever there is a difference between the available and actual cash balances. Advisers who do not wish to see out of balance notifications in the Portfolio screens should edit the Moneysoft data feed settings to, Mark account out of balance and / or Mark position out of balance.
|
|
Transactions
- Transaction types are customisable by users within the Moneysoft system and hence many will lack an accurate mapping to an IPS transaction type. Advisers who would like a different IPS categorisation for particular Moneysoft transaction types can use the Transaction Type Mappings & Income Type Mappings functionality within Xplan (against a users Adviser Mappings) to achieve this.
|
|
Data Access
- If clients have turned adviser access OFF, Advisers must ask the client to enable sharing access to their accounts within the Moneysoft before details can be released or Accounts will not appear in Xplan or transaction descriptions will appear masked.
|