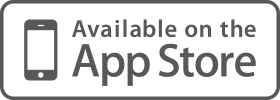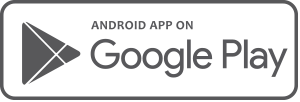Integrations » XPlan Modelling
Moneysoft Budget Integration Process - iRess Xplan Modelling, Budget Information and Data
When integrated, Moneysoft and Xplan deliver a powerful combination. The following videos run through the set-up process in 5 short, easy to follow, steps.
If after watching these videos you have any questions or need any help with your own set-up, please contact support@moneysoft.com.au
Step 1: Generate your Moneysoft API Key
- Log into your Moneysoft partner account
- Click on your Avatar (name) from the top right of the screen, select MY Account.
- In your Account Management page on the left-hand side under your company name select the ‘Edit Profile’ tab
- Scroll to the bottom of the profile and click on the tab ‘Generate Key’.
- Select and copy the unique Xplan API key.
Step 2: Add your Moneysoft API Key into Xplan at the Site Level
- Log in to Xplan as the Xplan Site Administrator.
- If you do not have administrator access you will need to contact your Xplan Site Administrator and provide a copy of your Moneysoft API Key to be added at the site level
- From the Administration Functions menu, under Xplan, select System Settings. If you are unable to view the System Settings option you do not have administration access.
- From the left side menu list, select Client Focus and then Moneysoft.
- The Moneysoft Partner Account API is entered at site level
- In the main window, click Add, paste the API key into the App Key field, then click on Save.
Step 3: Link a Moneysoft Adviser Account into Xplan
- Log into Xplan.
- Click on Preferences from the menu bar across the top of the screen.
- Select General from the left side menu list.
- Scroll down to the Moneysoft Integration section and click Add.
- If this option is not visible, contact your Xplan Site Administrator to request the Access Moneysoft Integration Xplan User capability
- In the Moneysoft pop-up screen, enter your Moneysoft adviser email and password, then click Link.
- The pop-up screen will close once the Link button is clicked
- Confirm your email is present in the Moneysoft Integration section.
- Repeat these steps to link all the Moneysoft adviser accounts.
Step 4: Link a Moneysoft Client Account (including Bank, Loan and Properties) into Xplan
- Login into the client’s Xplan profile.
- From the left hand menu bar select Client Data > Financials > Budget.
- Client’s accounts are linked in the Budget module of Xplan
- Click on Tab Accounts and Transactions.
- Under Accounts select Link.
- A pop-up menu will appear with a drop down box of all your Moneysoft clients
- Select the client and then close the pop-up menu.
- Select Synchronise.
- It should take approximately 30 seconds for all the client’s accounts to link through to Xplan
Step 5: Link an Account or Property through the Client’s Assets and Liabilities Module in Xplan
- Once the client’s accounts have been added through the Budget module they can be linked in the Assets and Liabilities module in Xplan.
- From the left hand menu bar select Client Data > Financials > Asset and Liabilities.
- Under Assets accounts select ADD.
- In the Linked Bank Account field select the Link icon.
- You can select any accounts linked through Moneysoft
- Save and repeat for all accounts that are to be linked in this section.
Take a look at our blog article for one such example on how this integration can help advisers curb increasing regulatory challenges.