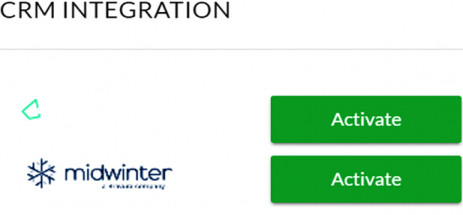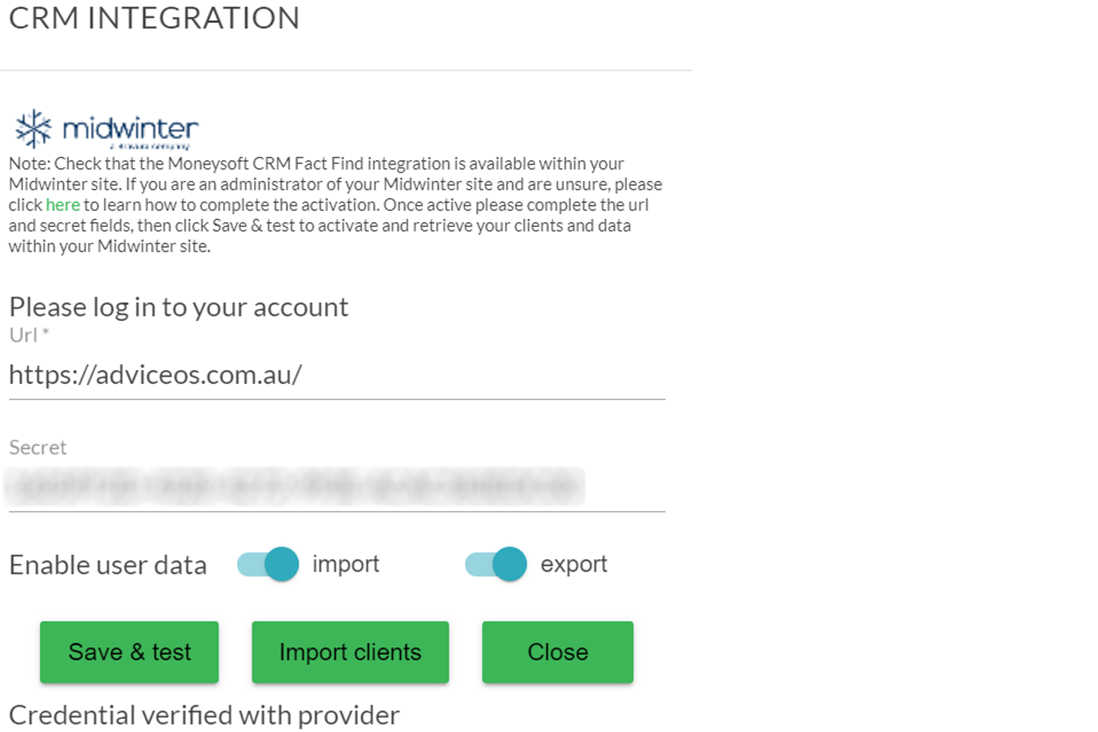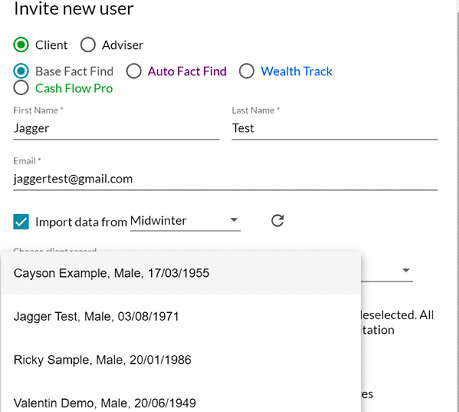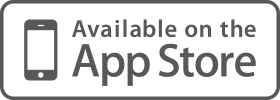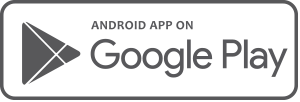Moneysoft CRM, Fact Find and Data Feed Integration Process – Midwinter AdviceOS CRM and Moneysoft PFM Data
Summary
When integrated, Moneysoft and AdviceOS deliver a powerful combination. The following guide runs through the set-up process in five short, easy to follow steps.
Ensure your AdviceOS version has the CRM and Fact Find module activated as this is where the data is integrated to. All AdviceOS sites will have the System Settings page as described enabled.
Note: You must ensure that the Moneysoft CRM Fact Find integration is enabled. If you are unsure please verify with your AdviceOS site administrator and confirm they have activated the Moneysoft CRM Fact Find integration.
If you have any questions or need any help with your own set-up, please email us at support@moneysoft.com.au or call us on 1300 850 878.
For a printable version of this process please click here.
Steps
|
1. Confirm you have an operational Moneysoft Professional or Partner account with active clients |
|
|
|
|
2. Confirm the Moneysoft CRM Fact Find Integration is Active |
|
|
|
|
3. Contact Midwinter |
|
|
|
|
4. Authenticate the Moneysoft and AdviceOS Site Connection |
|
|
|
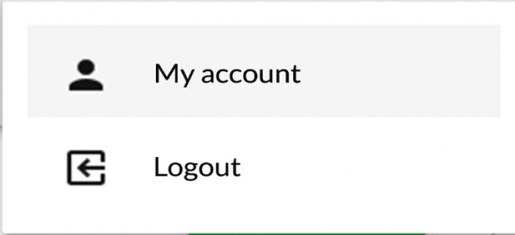 |
|
|
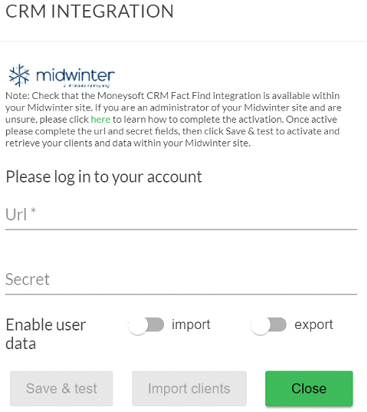 |
|
|
|
5. Enable the user data flow and Import clients |
|
|
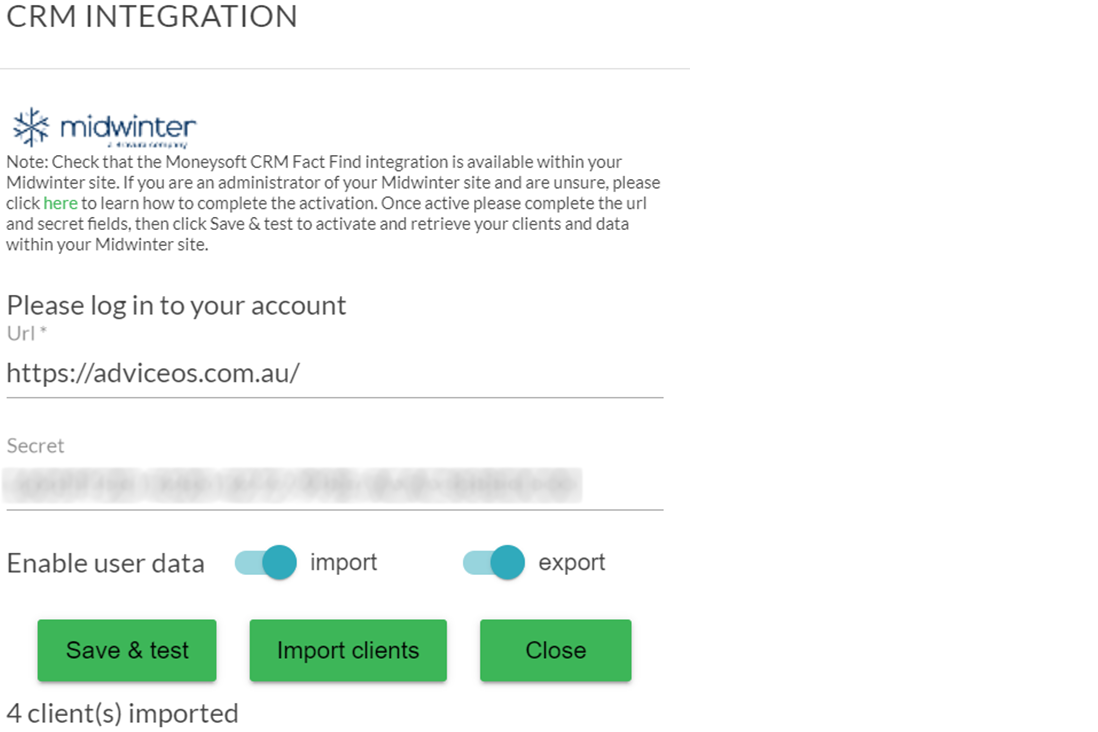 |
|
6. Link Clients Between Moneysoft and AdviceOS |
|
|
|
|
7. Link a New Client from the Invitation Menu where Client Data Exists in AdviceOS but not in Moneysoft |
|
|
Once you have retrieved the AdviceOS client list, from the client invitation module in Moneysoft you can Import client data at the time of inviting the related client.
|
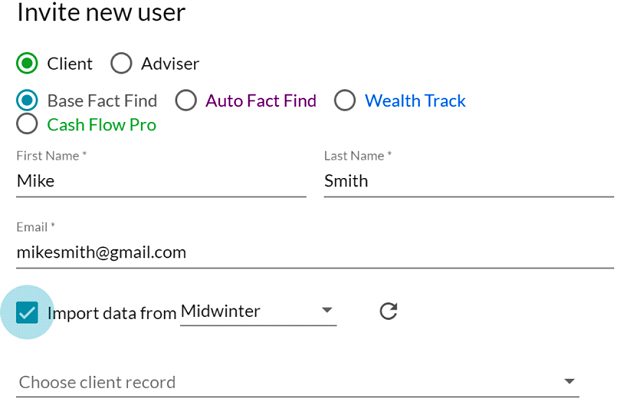 |
|
|
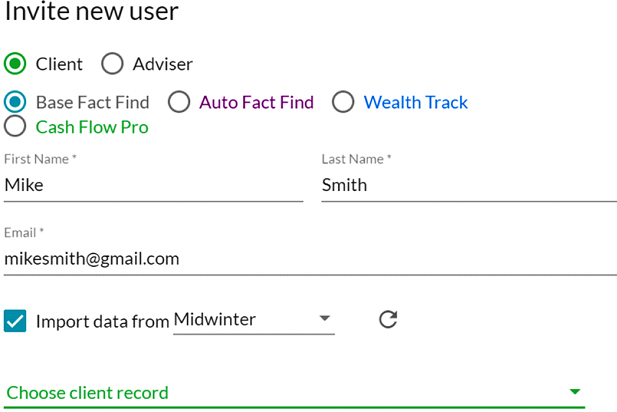 |
|
|
|
|
|
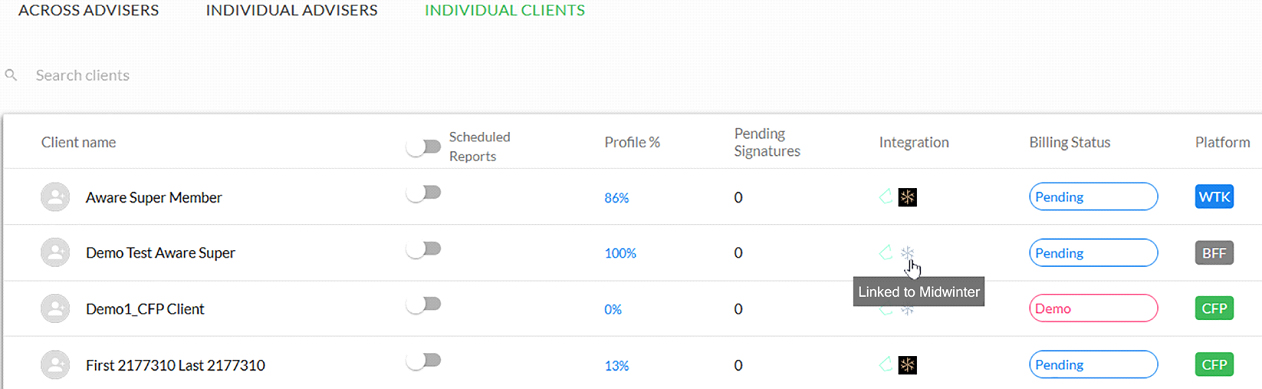 |
|
|
8. Linking an Existing Client from the Client Menu where Client Data Exists in AdviceOS and in Moneysoft |
|
|
This option is used where the client already exists in Moneysoft and in AdviceOS to link or sync the client between the both systems, i.e. the client already has an active account in Moneysoft.
|
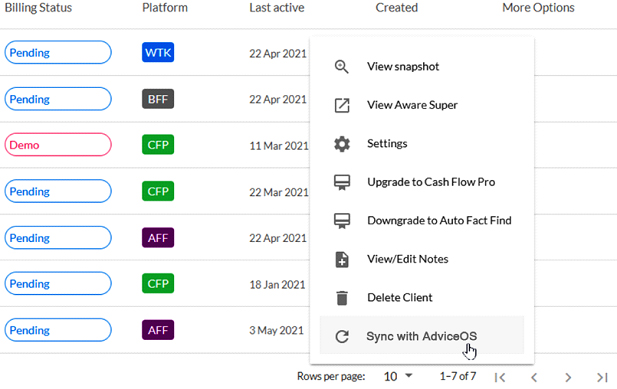 |
|
|
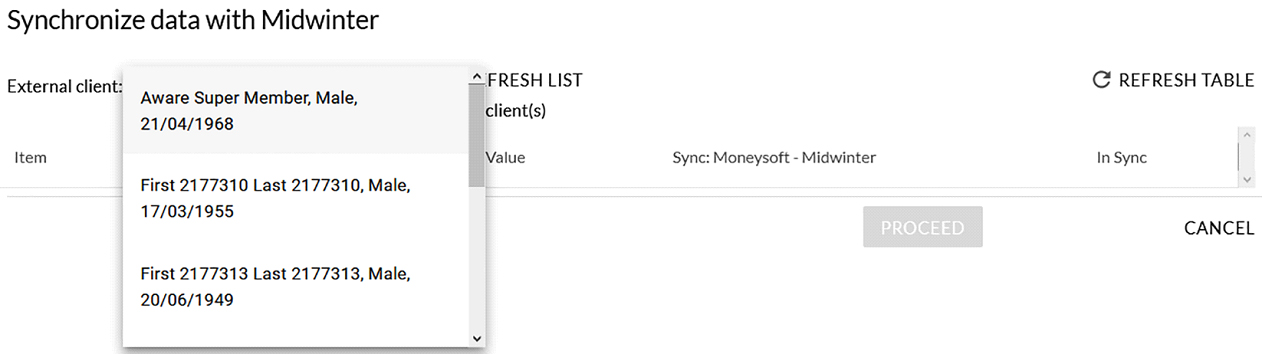 |
|
|
|
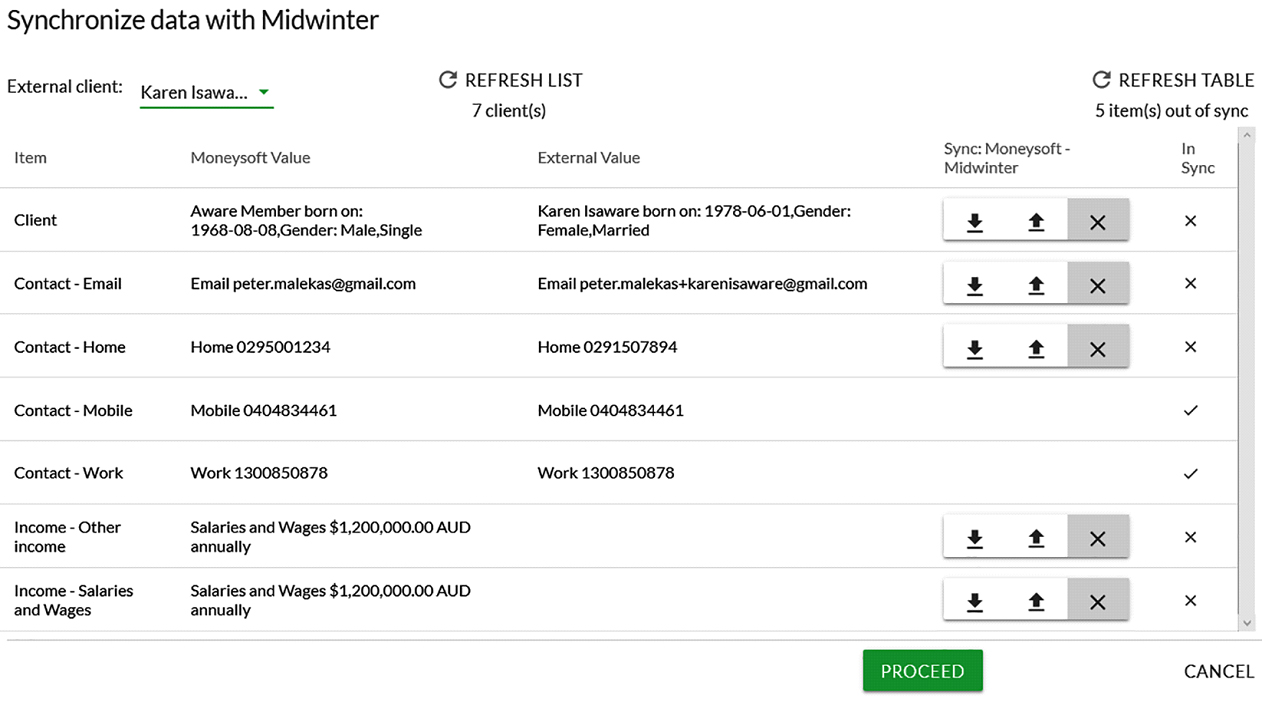 |
|
|
|
|
9. New Data Syncing |
|
|
|
|
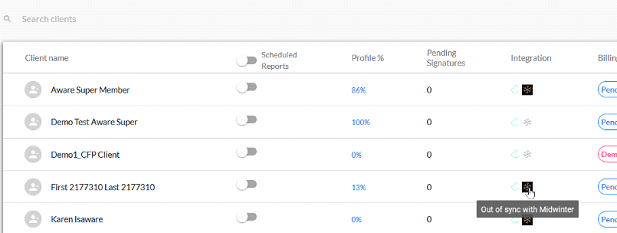 |
|
|
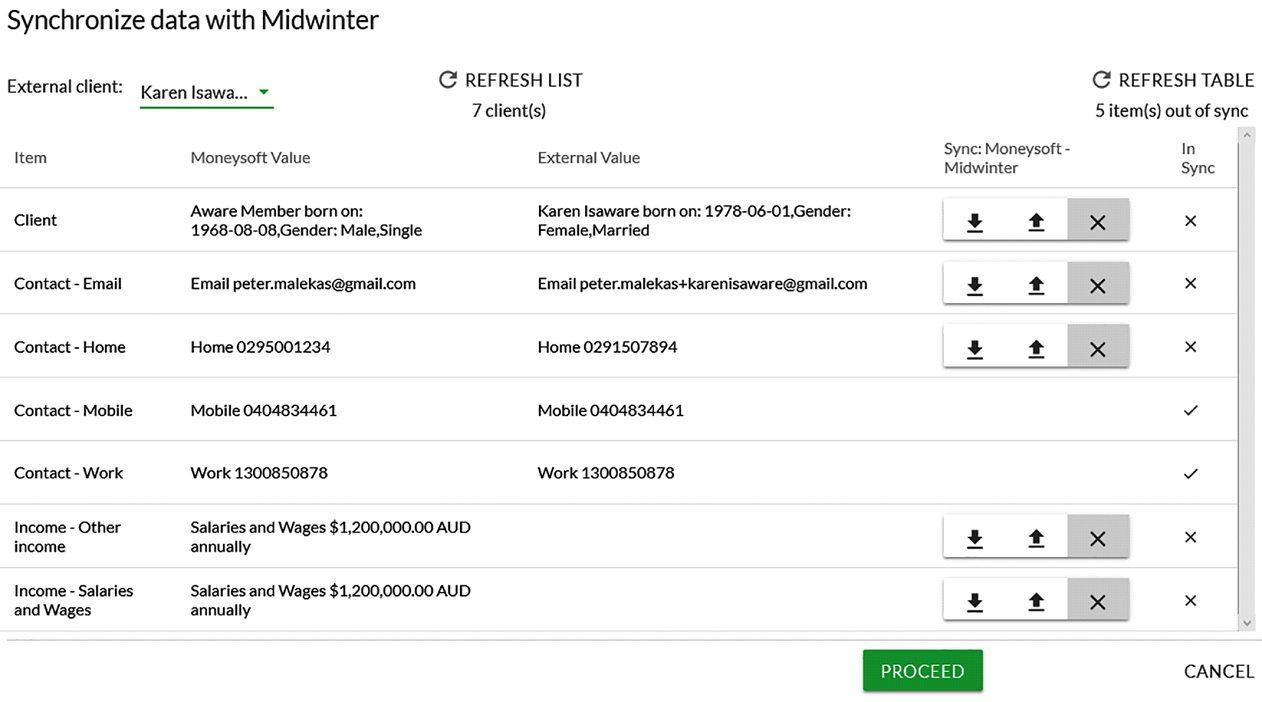 |
|
Fields and API Data Points
Below is a list of data items and fields which from part of the integration and sync to and from AdviceOS as part of the Midwinter integration. As more fields and API data points are made available by AdviceOS, Moneysoft will continue to develop and enhance the mappings and integration.
|
Item |
Create |
Read |
Update |
Delete |
|
client |
Yes |
Yes |
Yes |
No |
|
client group |
Yes |
Yes |
Yes |
No |
|
contact |
Yes |
Yes |
Yes |
No |
|
address |
Yes |
Yes |
Yes |
No |
|
dependent |
Yes |
Yes |
Yes |
No |
|
expense |
Yes |
Yes |
Yes |
No |
|
estate planning |
N/A |
N/A |
N/A |
N/A |
|
goal |
N/A |
N/A |
N/A |
N/A |
|
income |
Yes |
Yes |
Yes |
No |
|
insurance |
Yes |
Yes |
Yes |
Yes |
|
liability |
Yes |
Yes |
Yes |
Yes |
|
objective |
Yes |
Yes |
Yes |
Yes |
|
portfolio |
Yes |
Yes |
Yes |
No |
|
retirement income |
N/A |
N/A |
N/A |
N/A |
|
superannuation |
N/A |
N/A |
N/A |
N/A |